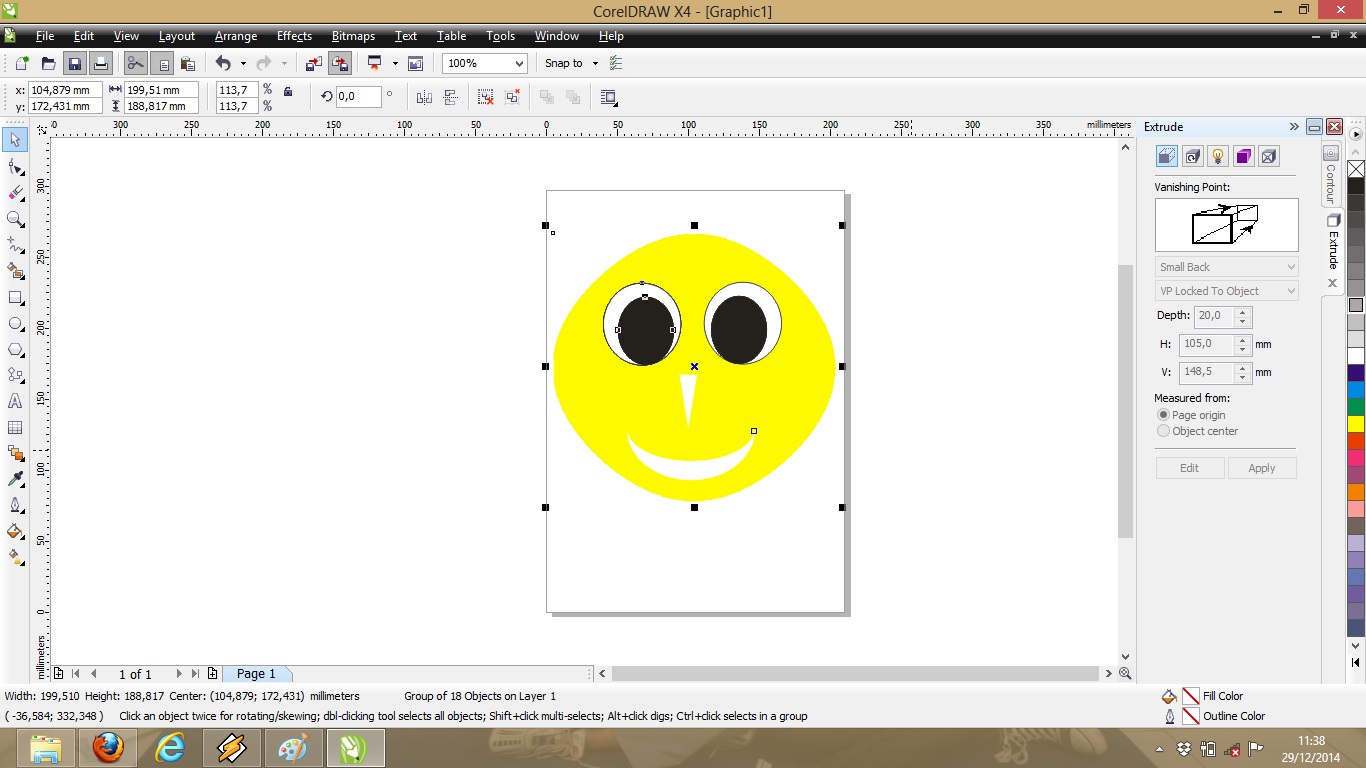Tutorial kali ini project iseng-iseng hasil tugas sekolah: membuat Smiley menggunakan CorelDRAW (catatan: Penulis menggunakan versi X5). Pembuatannya hanya memerlukan waktu 10 menit (kurang lebih), dengan menggunakan dua tool saja: Ellipse Tool dan Smart Fill Tool. Sangat mudah (mungkin terlalu mudah), cocok bagi Anda yang masih pemula.
Langkah 1: Membuat Bagian Mata
- Buka lembar kerja baru di aplikasi CorelDRAW X4 Anda.
- Klik Ellipse Tool (atau tekan tombol F7 di keyboard), lalu letakkan kursor di lembar kerja Anda. Mulailah membuat 2 buah bentuk oval yang berbeda ukuran, kemudian satukan kedua oval tersebut dengan meletakkan oval yang kecil di dalam oval yang besar.
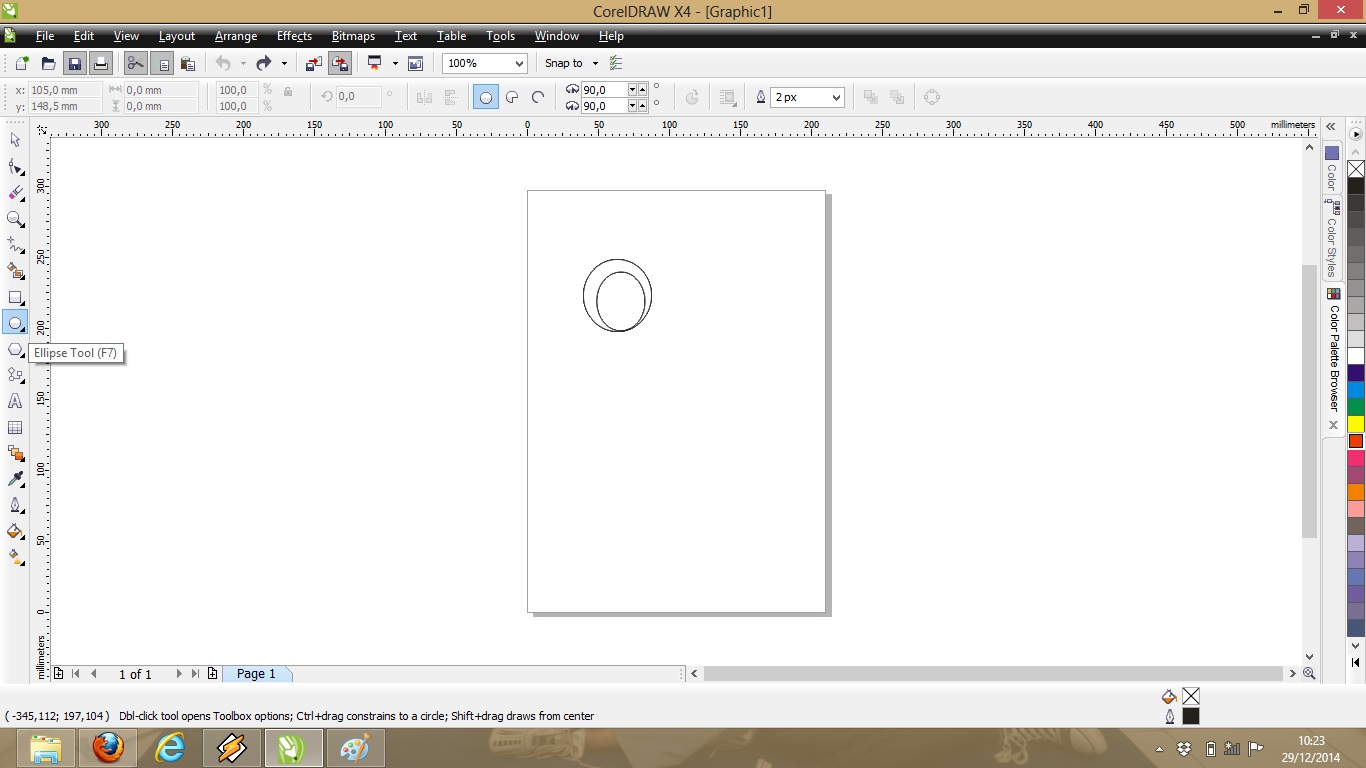
- Warnailah oval yang kecil dengan mengunakan Smart Fill Tool (tekan tombol Shift+S), lalu group kedua bagian tersebut.

- Copy-paste untuk membuat mata sebelah kanan, kemudian klik Mirror Horizontally.
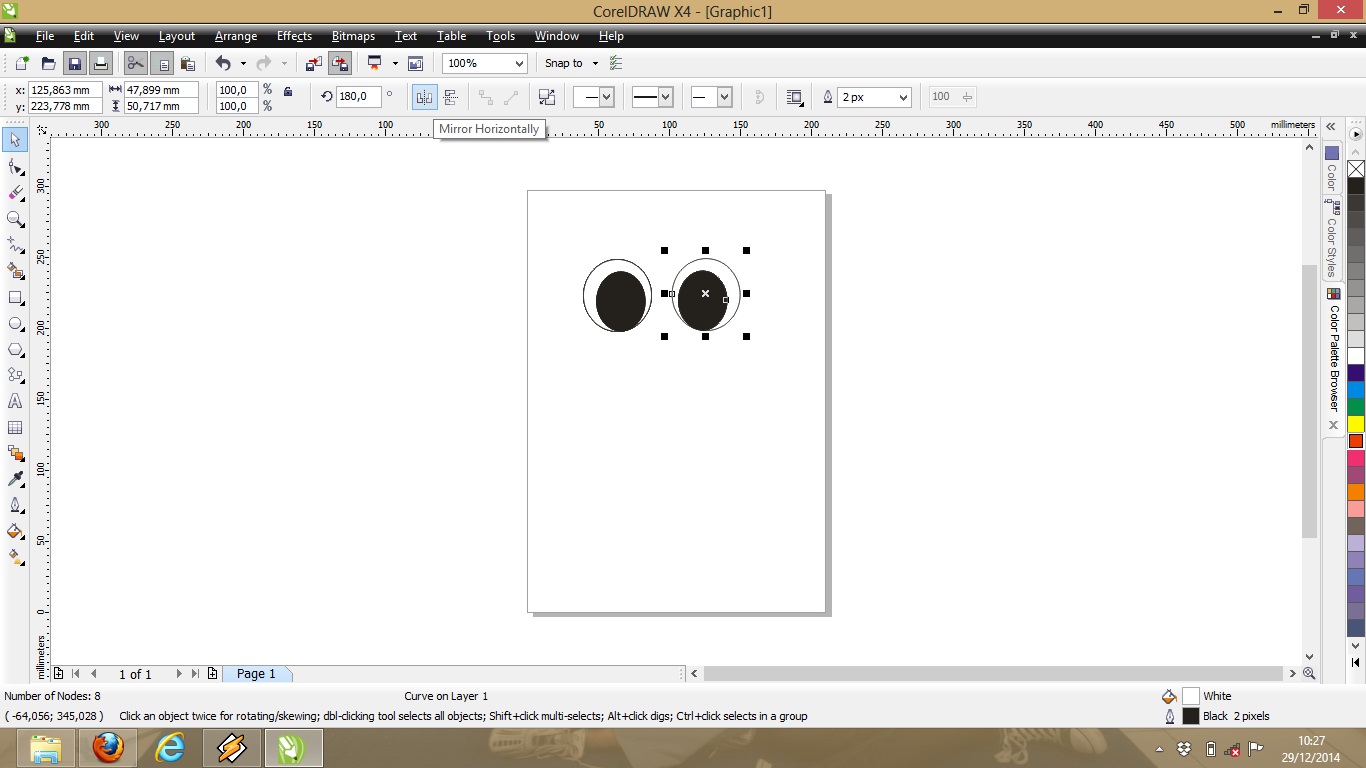
Langkah 2: Membuat Bagian Wajah
Klik Ellipse Tool (atau tekan tombol F7) lalu letakkan kursor di lembar kerja Anda. Buat lingkaran besar di bagian luar area mata, seperti gambar dibawah. Untuk menghasilkan lingkaran yang benar-benar bulat, tekan tombol Shift ketika Anda membuat lingkaran.
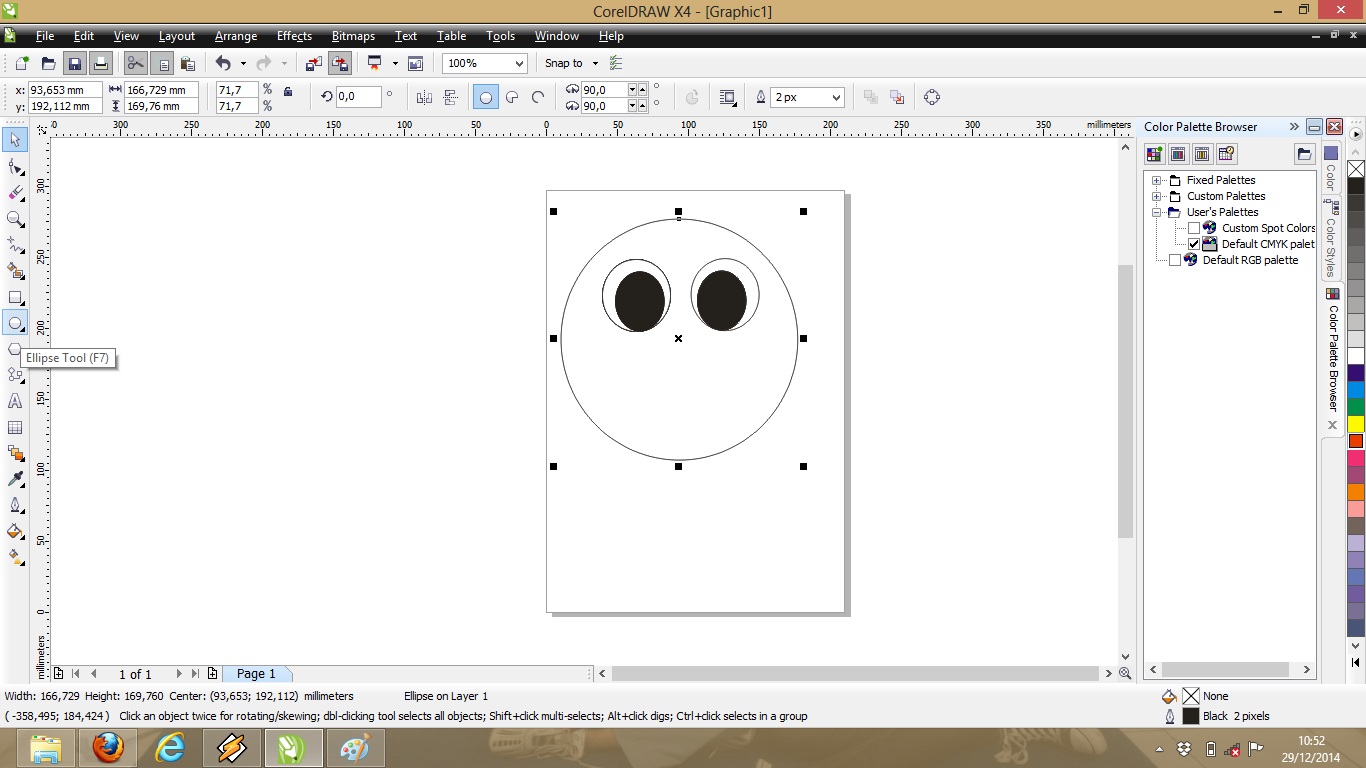
Langkah 3: Membuat Bagian Bibir
- Klik Ellipse Tool (atau tekan tombol F7) lalu letakkan kursor diluar lembar kerja Anda. Buatlah 2 bentuk oval dengan panjang dan besar yang berbeda.
- Warnai bagian bawah salah satu bentuk oval dengan menggunakan Smart Fill Tool (atau tekan tombol Shift+S). Disini Penulis menggunakan warna hitam.

- Klik bagian yang sudah diberi warna lalu geser (tahan mouse ketika menggeser) dan letakkan sebagai bibir di wajah yang telah dibuat sebelumnya.
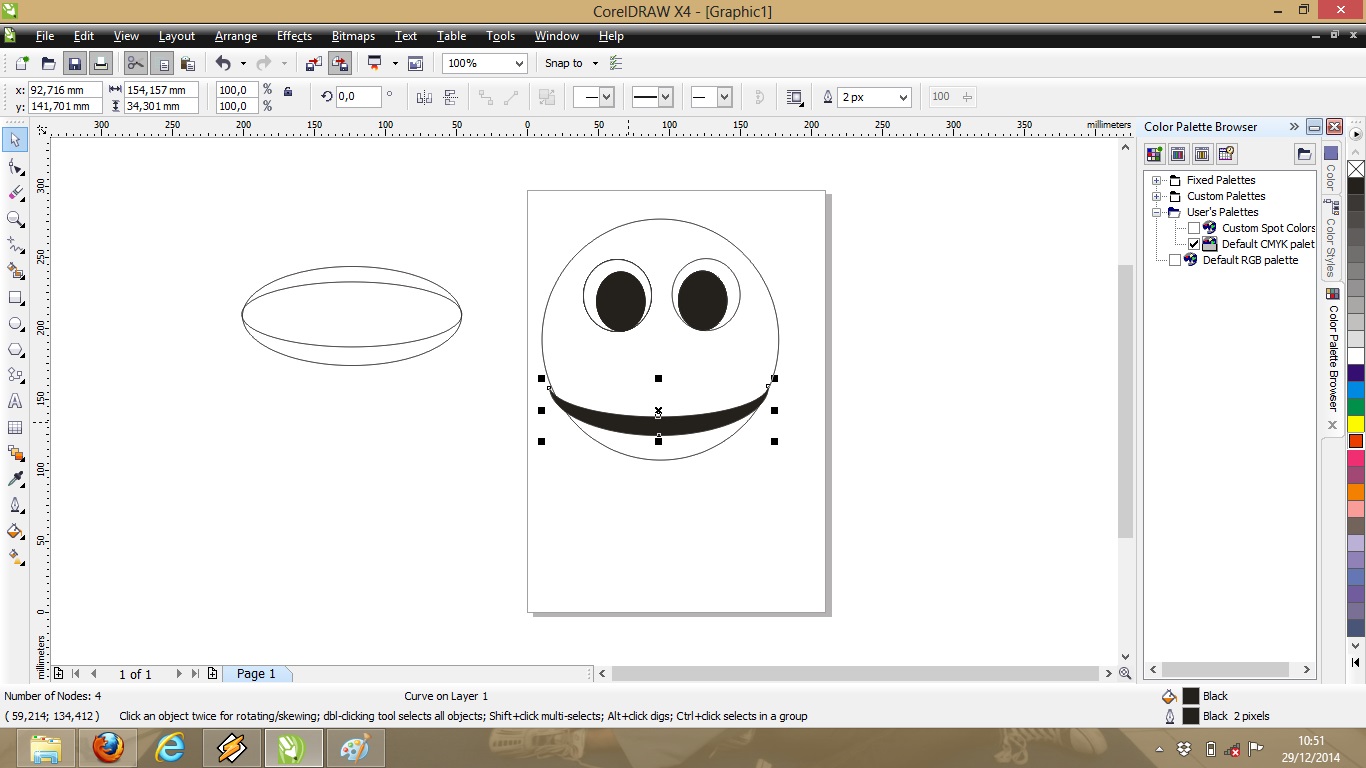
- Sesuaikan warnanya.
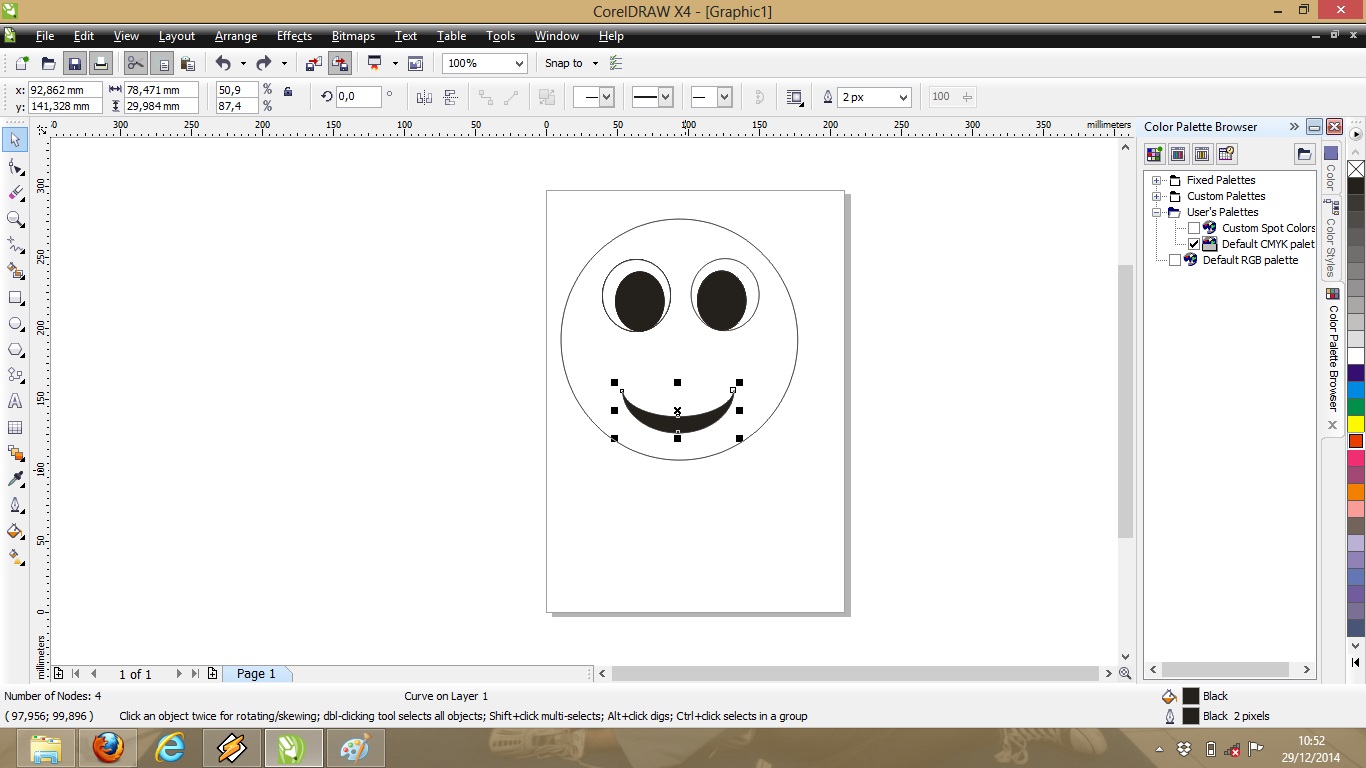
Langkah 4: Membuat Bagian Hidung
Klik Flowchart Shapes, lalu pilih segitiga terbalik sebagai bentuk hidung Smiley.
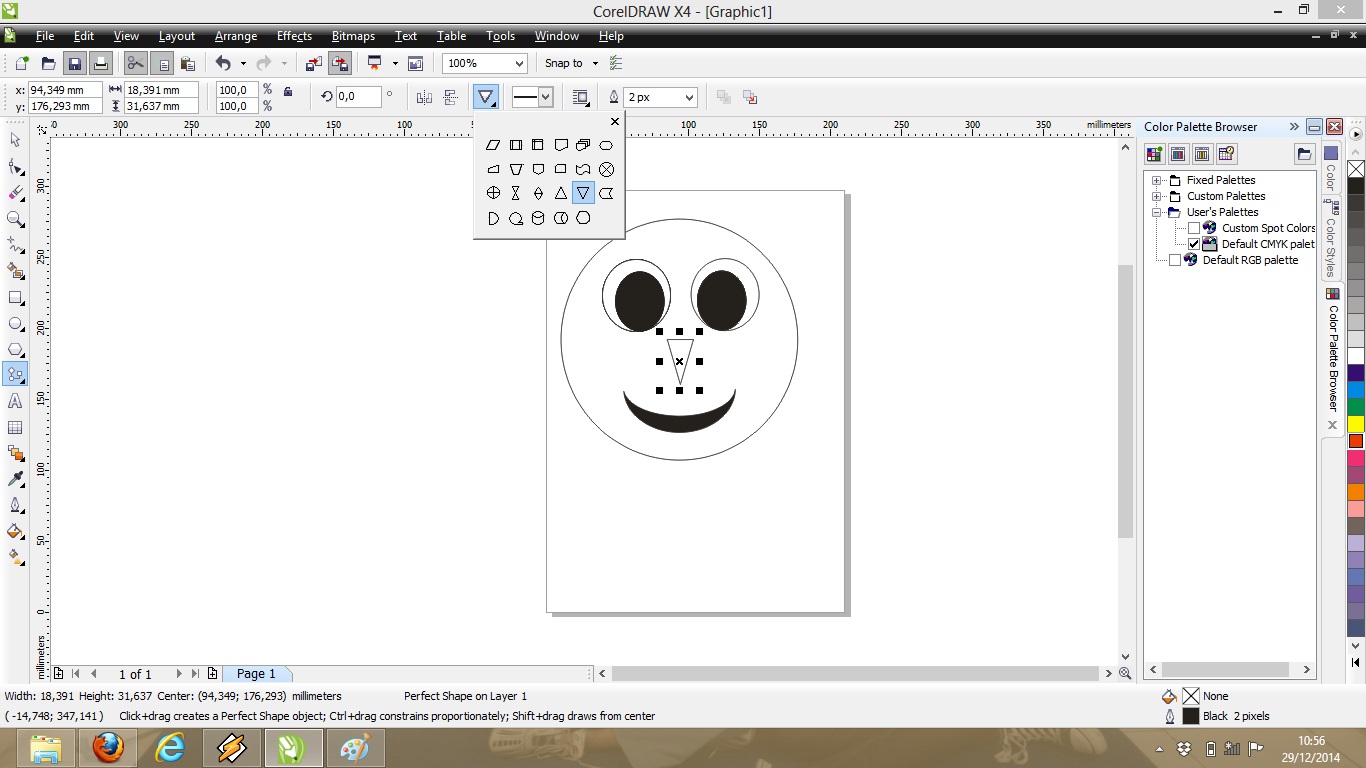
Langkah 5: Pewarnaan
Ada tiga cara untuk menambahkan warna di CorelDRAW. Salah satunya, dengan klik langsung salah satu pilihan warna pada Color Palette. Arahkan mouse pada obyek, kemudian klik kanan jika ingin memberi warna outline, atau klik kiri untuk memberi warna isi (fill color).
Karena tutorial kali ini hanya 10 menit, Penulis hanya memberikan warna putih di bagian hidung dan bibir, dan warna kuning di bagian wajah. Tentu saja, Anda dapat berkreasi sesuka hati sampai hasilnya sesuai dengan keinginan.
Smiley umumnya berbentuk bulat, tapi kali ini Penulis ingin membuat Smiley yang “agak tembem”:
- Klik bagian lingkaran wajah
- Pilih menu Bitmaps, pilih Convert to Bitmaps, pilih 3D Effects, lalu klik Cylinder.
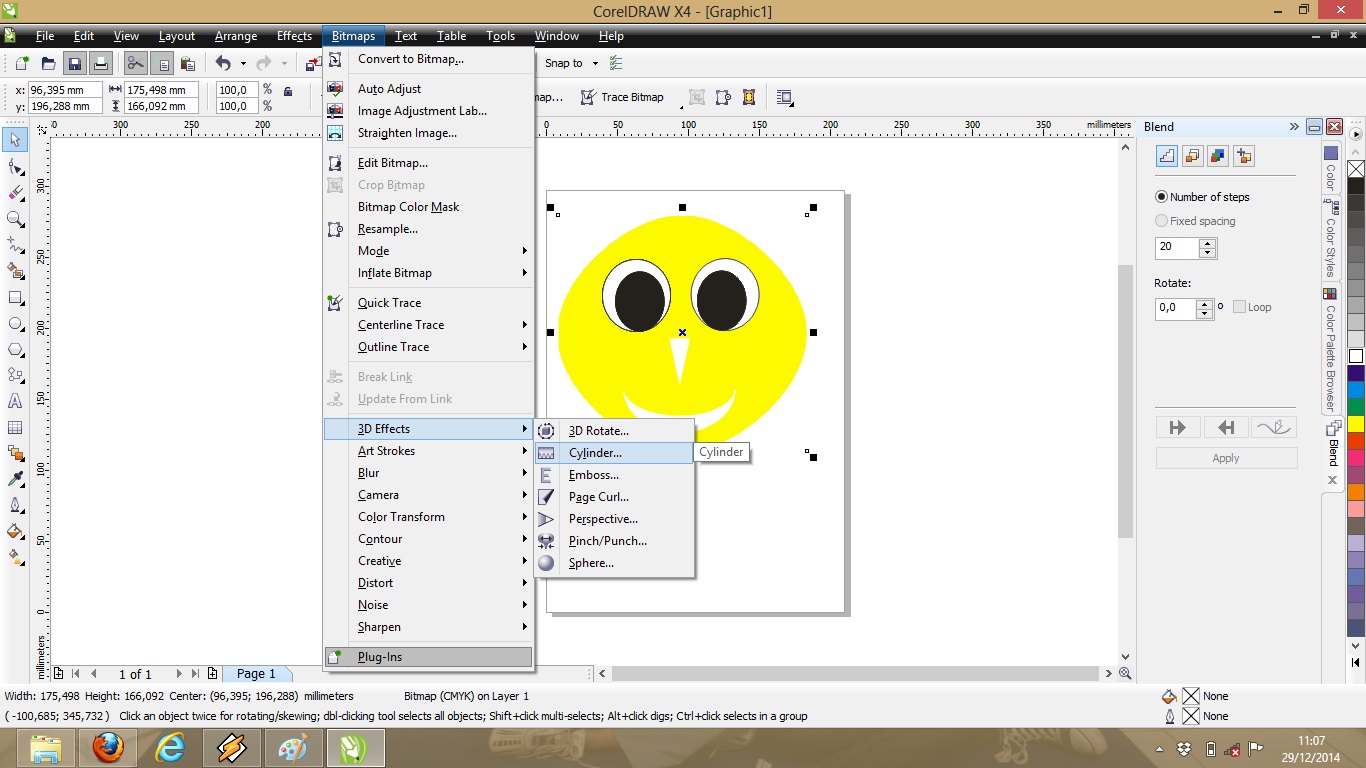
- Atur Percentage menjadi -34
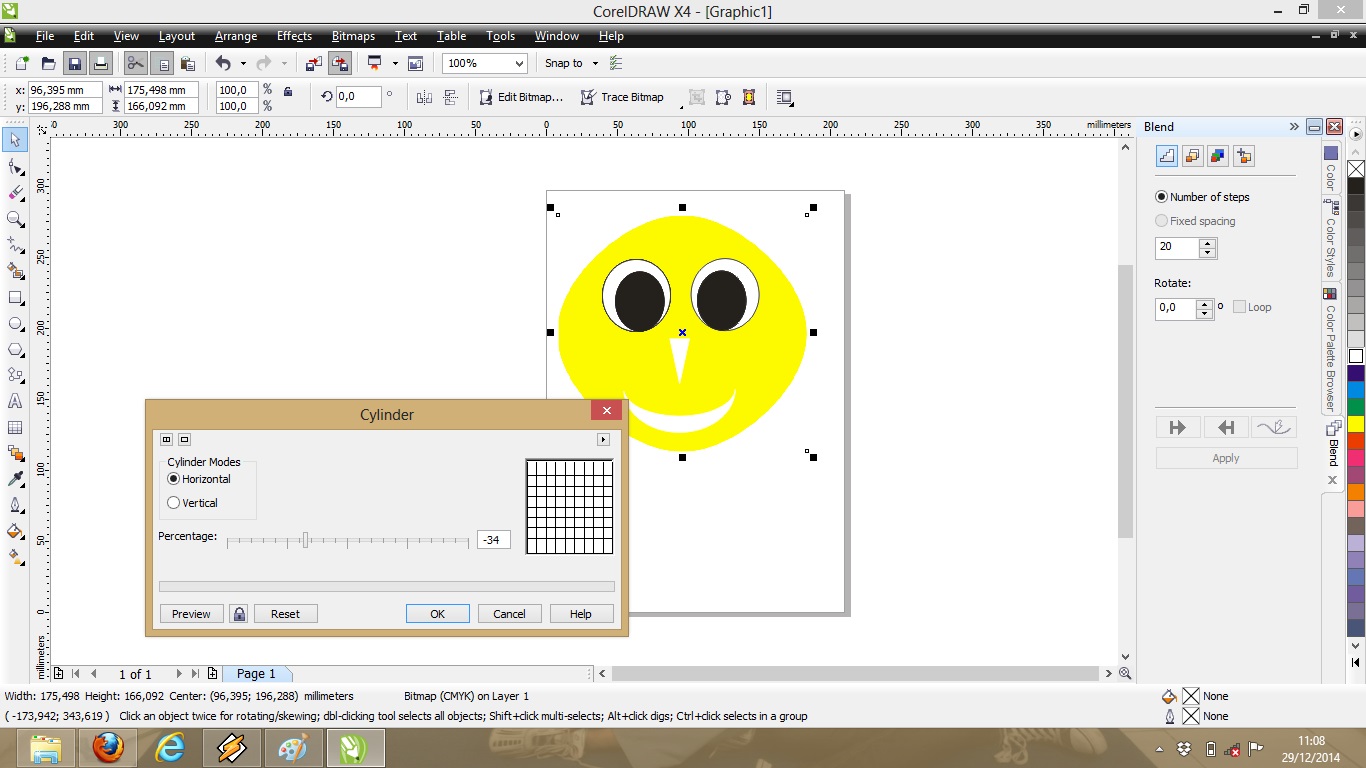
Daan… selesai! Ini dia hasilnya: